چگونه بازی را از گوشی به ps4 انتقال دهیم؟
آموزش دانلود بازی ps4 با استفاده از گوشی موبایل یا کامپیوتر شخصی
خرید بازی اکانتی ps4 و آموزش دانلود بازی ps4 با گوشی هوشمند یا کامپیوتر شرایطی را برایتان فراهم میکند که بازیها را سرفرصت دانلود کرده و در اوقات فراغت، وقت ارزشمند را برای دانلود بازی صرف نکنید. بازیهای پلی استیشن ۴ معمولاً حجیم هستند و دانلود آنها چندین ساعت طول میکشد. خوشبختانه میتوانید هنگامی که دور از خانه هستید هم بازیهایتان را دانلود کنید. تنها چیزی که لازم دارید، برنامهی رسمی سونی برای گوشیهای همراه هوشمند یا یک مرورگر اینترنت بر روی هر کامپیوتر خانگی است.
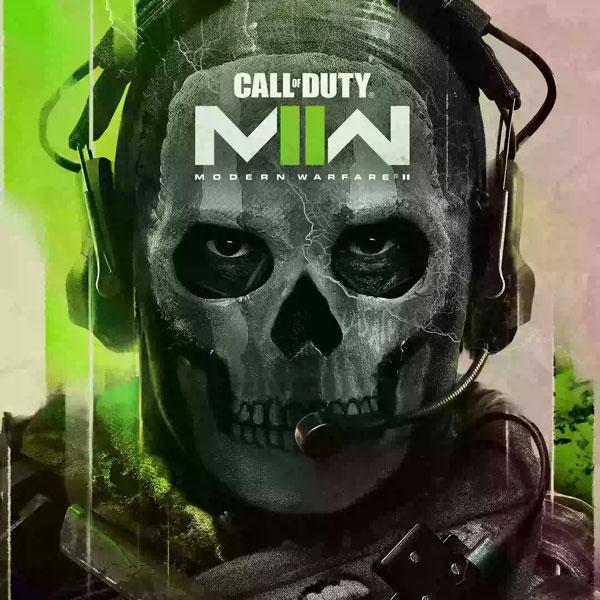
همانطور که حدس میزنید، این امکان تنها برای دانلود بازیهای دیجیتال است و اگر نسخهی فیزیکی بازی خاصی را دارید باید آن را درون درایو کنسول قرار دهید تا آن را نصب کرده و بهروزرسانیهایش را دانلود کند. با این حال، حتا هنگامی که دور از خانه هستید نیز میتوانید بازیهای دیجیتال خریداری کنید، آنها به صورت خودکار بر روی پلی استیشن شما دانلود میشوند.
آموزش دانلود بازی ps4
برای آموزش دانلود بازی ps4 به صورت گام به گام، تنظیمات Rest Mode را بررسی کنید
برای این کار لازم است از تنظیمات صحیحِ کاهش مصرف برق برای کنسول خود استفاده کنید. در عملکرد Normal Rest Mode پلی استیشن به سرورهای سونی متصل خواهد ماند و بهروزرسانیها و بازیهایی که در صف قرار دادهاید را دانلود خواهد کرد.
اگر در حال حاظر نزدیک کنسول نیستید، میتوانید از این مرحله صرف نظر کنید و سعی کنید بازیهای مورد نظرتان را دانلود کنید. با این فرض که PS4 شما در حالت عادی Rest Mode تنظیم شده، میتوانید از این امکان استفاده کنید. با این حال، اگر پیشتر این ویژگی را بر روی کنسول خود غیرفعال کردهاید، پلی استیشن شما فوراً شروع به دانلود بازیها نخواهد کرد. هنگامی که به خانه برسید و پلی استیشن را روشن کنید، دانلود بازیها آغاز میشود.
برای بررسی این تنظیمات به Settings> Power Save Settings> Set Features Available in Rest Mode بروید. بررسی کنید تا گزینهی “Stay Connected to the Internet” حتماً فعال باشد. این گزینه به پلی استیشن شما اجازه میدهد تا از حالت آمادهباش خارج شده و در نتیجه بازیها و بهروزرسانیها را دریافت کند.
از این بابت نیز بایست مطمئن شوید که با همان حساب کاربری به بازی ظرفیتی ps5 و شبکهی پلیاستیشن وارد شوید که بر روی گوشی خود استفاده میکنید. به Settings> Account Settings بروید و گزینهی “Sign in” را انتخاب کنید. اگر به جای گزینهی “Sign in” “Sign out” قرار گرفته است، به این معناست که شما به شبکه وارد شده و متصل هستید.
آموزش دانلود بازی ps4 از طریق گوشی
شما میتوانید با استفاده از برنامهی پلیاستیشن سونی که در و در دسترس است، بازیهایتان را دانلود کنید. سپس برنامه را از دانلود اجرا کنید و با همان حساب کاربری وارد شوید که بر روی پلیاستیشن خود استفاده میکنید. آیکان PlayStation Store را که در قسمت بالا و سمت چپ این برنامه قرار دارد لمس کنید.
برای دانلود بازیای مانند فیفا ۲۳ ظرفیت ۲ که هنوز خریداری نکردهاید (یا در صورت مجانی بودن بازی آن را قبلاً دانلود کردهاید) میتوانید آن را در استور جست و جو کنید. با لمس گزینهی “Add to Cart” بازی را خریداری کنید و در صورت موجود بودن دموی مجانی بازی گزینهی “Try Free Demo” را انتخاب کنید.
پس از نهایی کردن خریدتان، دکمهی “Download to Your PS4” را انتخاب کنید تا بازی فوراً در همان اکانتی که بر روی کنسول فعال است دانلود شود.
برای دانلود بازیای که قبلاً خریداری کرده یا به صورت مجانی دریافت کردهاید، آیکان حسابتان که در گوشهی بالا سمت راست صفحه قرار دارد را لمس کنید. از منویی که ظاهر میشود گزینهی “Purchase History” را انتخاب کنید.
بازی مورد نظر را از لیست بازیهایی که به آنها دسترسی دارید انتخاب کرده و گزینهی “Download to Your PS4” را فشار دهید. کنسول شما آن را به صورت خودکار دانلود خواهد کرد.
همچنین با لمس آیکان حسابتان و انتخاب گزینهی “Download Queue” میتوانید به صف دانلودهایتان رفته و وضعیت دانلود بازیها را بررسی کنید. شما حتا میتوانید با فشردن گزینهی “X” دانلود مورد نظرتان را از راه دور متوقف کنید.
آموزش دانلود بازی ps4 از طریق مرورگر وب
شما میتوانید با استفاده از هر مرورگر وب و سایت بازی مورد نظرتان را دریافت کنید. به وبسایت بروید، بر روی “Sign in” کلیک کنید، و با همان حسابی که بر روی کنسول فعال است وارد سایت شوید.
پروسهی دانلود از وبسایت دقیقاً همانند دانلود از طریق اپلیکیشن موبایل است. بازی پولی یا مجانی موردنظرتان را در وبسایت پیدا کنید و آن را خریداری کرده یا به صورت مجانی دریافت کنید.
پس از نهایی کردن خرید یا دانلود مجانی میتوانید با انتخاب گزینهی “Download to Your PS4” بازی مورد نظر را فوراً بر روی حساب فعال کنسولتان دریافت کنید.
برای دانلود بازیای که پیشتر خریداری کرده یا مجانی دریافت کردهاید، بر روی نام حسابتان در گوشهی بالا سمت راست صفحه کلیک کرده و “Purchase History” را انتخاب کنید.
بازی مورد نظر را پیدا کرده و گزینهی “Download to Your PS4” را کلیک کنید.
برای مشاهدهی صف دانلود، بر روی نام حسابتان واقع در گوشهی بالا سمت راست کلیک کرده و “Download Queue” را انتخاب کنید.
در این قسمت میتوانید دانلودهای فعالتان را مشاهده کرده و حتا متوقف کنید.
اگر دانلود به صورت خودکار آغاز نشد؟!
پس از کلیک کردن گزینهی “Download to Your PS4” دانلود بازی مورد نظر پس از چند دقیقه آغاز خواهد شد. اگر دانلود شروع نمیشود، یا کنسولتان به اینترنت متصل نیست و یا از تنظیمات مناسب برای Rest Mode استفاده نمیکنید. در این صورت نیز، اگر کنسول به اینترنت وصل باشد دانلود بازی با روشن کردن کنسول آغاز خواهد شد.
برای حصول اطمینان از اینکه این قابلیت در آینده نیز کار خواهد کرد، فراموش نکنید تا گزینهی “Stay Connected to the Internet” را در قسمت Set Features Available in Rest Mode فعال کنید.
نیازمندی های این آموزش
- کنسول پلی استیشن 4
- رایانه شخصی (یا لپ تاپ)
- یک عدد کابل LAN (با طول کافی)
- اتصال بی سیم (WiFi) رایانه به اینترنت
- برنامه PSX Download Helper ()
بخش اول » آماده سازی رایانه و دیتای بازی
- تمام دیتای بازی را درون یک پوشه بگذارید.
- آنتی ویروس و فایروال رایانه خود را غیرفعال (Disable) کنید.
- کنسول را با کابل LAN به رایانه وصل کنید.
- بر روی رایانه، وارد بخش Network and Sharing Center شوید.
- رایانه رو بوسیله WiFi به اینترنت وصل کنید.
- به بخش Change Adapter Settings بروید.
- بر روی اتصال WiFi راست کلیک کرده و Propertice را انتخاب کنید.
- به تب دوم (Sharing) بروید و تیک اول را فعال کرده و اتصال LAN را انتخاب کنید.
- حالا گزینه OK را انتخاب کنید تا پنجره بسته شود.
- بر روی اتصال LAN یا Ethernet) دو بار کلیک کرده و به Details بروید.
- جزئیات IPv4 را یادداشت نمایید را در کنسول وارد کنید.
- حالا برنامه PSX Download Helper را اجرا کنید اما Start نکنید.
- به کنسول مراجعه کنید تا بخش بعدی را انجام دهید.
بخش دوم » آماده سازی کنسول و انتقال دیتا
- به بخش Settings » Network مراجعه کنید.
- گزینه Set Up Internet Connection را انتخاب کنید.
- حالت Use a LAN Cable را انتخاب کنید.
- در حالت Custom پیش بروید تا به بخش Proxy Server برسید.
- حالا گزینه Use را انتخاب کنید.
- در کادر Address همان IPv4 که یادداشت کردید وارد کنید.
- در کادر Port Number نیز عدد 8080 را قرار دهید.
اگر کنسول مدل جدید دارید، از استفاده کنید. - حالا گزینه Next را زده و برنامه PSX Download Helper را اجرا کنید.
- در برنامه، گزینه AutoReplace Files را فعال کرده و آدرس پوشه دیتا را بدهید.
- بر روی کنسول، به بخش Notifications » Downloads بروید.
- دانلود دیتای مورد نظر را ادامه دهید.
- مشاهده میکنید با سرعتی بالاتر از 50Mb در حال انتقال دیتا هستید.